プログラミング学習において、GitHub Copilotなどのコード補完AIツールは非常に強力な味方となります。
しかし、C#初心者がVisual Studioで使おうとした場合、以下が課題となり効果的に活用できないこともあるでしょう。
- Visual StudioにおけるCopilotの導入方法や基本的な使い方がわからない
(VSCodeでの活用事例が多いけど、Visual Studioではどうなの?) - コード補完の受け入れ方や適切な使いどころがわからない
- 他のプログラミング向けAIツール(チャット型AIなど)もあるが、GitHub Copilotはどうなのか?
今回の記事では以下について解説します。
- Visual StudioでのGitHub Copilotを導入する方法
- 効果的な使い方と活用シーン
- 他のプログラミング向けAIツールにおけるGitHub Copilotの位置づけ
GitHub Copilotは2022年に一般公開されて以降、急速に進化を続けるAIコーディング支援ツールです。
Visual Studio 2022のバージョン17.10以降では直接統合されるようになり、C#開発をよりスムーズに進められるようになりました。
私自身、日々GitHub Copilotを活用しながらVisual StudioでC#の開発を行っています。
そのような経験も踏まえつつ、初心者の方にとって役立つ情報をお伝えできればと思います。
YouTube動画は以下です。
GitHub Copilotとは?
概要
GitHub Copilotは、生成AIを活用したコーディング支援ツールです。2022年に一般公開され、現在も新しい機能の開発が続けられています。基本的な機能は以下の通りです。
- コード補完: コードを書き始めると、続きを予測して提案
- コメントからコード生成: 日本語や英語でコメントを書くと、それに基づいたコードを生成
- チャット機能: コードに関する質問が可能
- エラーの修正: コンパイルエラーについて修正方法を提案
コード補完って、Visual Studioが元々持っている機能とは違うの?
従来のIntelliSenseなどの補完機能は、既存のライブラリやクラスから候補を表示する「辞書型」の補完でした。
一方、GitHub Copilotは書こうとしていることを「予測」し、まだ存在しないコードも生成できる「生成型AI」による補完なのです。
最近ではCopilot Edits、Agentモードなど、コードを直接自動編集したり、コマンド実行によって動作確認を自動で行う機能も追加され、日々進化しています。
詳しくはGitHub Copilotのドキュメントも参考にしてください。
GitHub CopilotはVisual Studioを含めさまざまな開発環境で使うことができます。
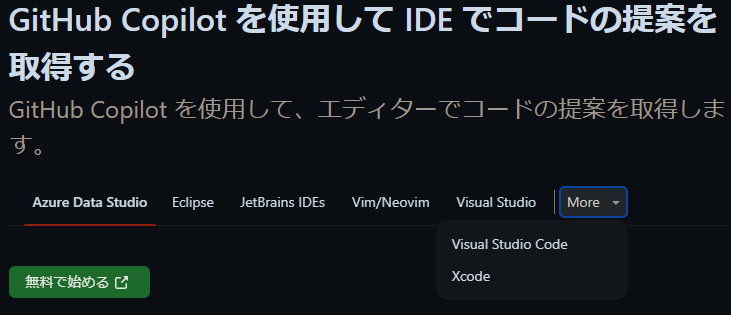
また、料金については個人用のPro版が1ヶ月10ドル(または1年で100ドル)となっており、(制限はありますが)無料のFree版もあります。
プログラミング向けAIツール群における位置づけ
プログラミングを支援するAIツールは、支援の度合いによっておおまかに以下のように分類できます。
- (1)コーディングを一部支援するAI
- (2)高度なコーディング支援を行うAI(複数ファイルに跨る)
- (3)プロダクト全体を理解し、タスクを提案・実行
- (4)人の介在がほぼ不要で開発プロセスを完結
- (5)汎用チャット型AI(プログラミングでも活用可能)
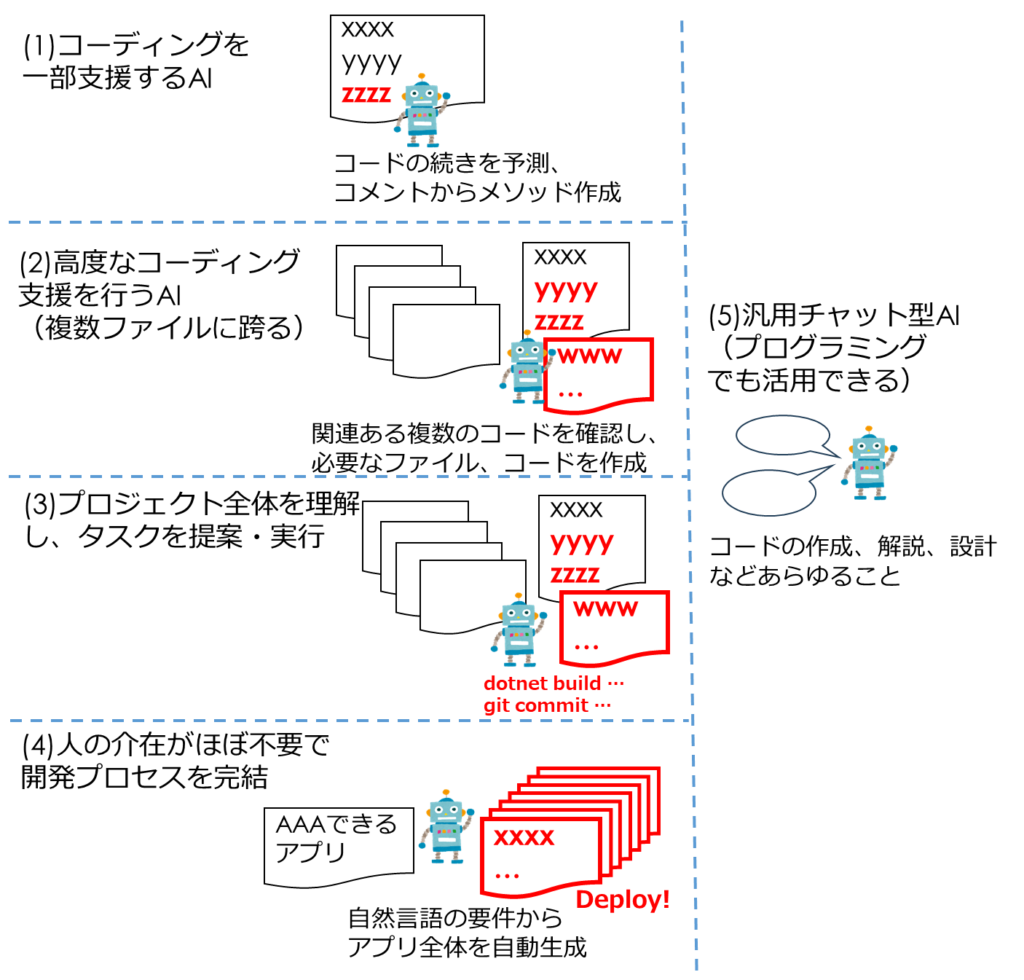
このなかでGitHub Copilotは主にコード補完(1)が中心でしたが、Copilot EditsやAgentモードで(2)そしてさらには(3)を目指して進化している状況です。
他に、Windsurf、Roo Code(旧Cline)、Cursorなど(3)の領域をターゲットとしたツール(またはそこへ向けて進化しているツール)AIツールも多く登場しています。
また、Devin AI、Bolt.newなど、一部の領域もしくは汎用的に(4)を目指したツールも登場しています。
(3)、(4)の領域は最近ではAIエージェントとも呼ばれていて、注目されている領域ですね。
プログラミング特化というわけではありませんが、(5)汎用チャット型AIもプログラミングのあらゆる場面で活用できますね。
プログラミング支援AIツール全体については、以下の記事も参考にしてください。

GitHub Copilotはプログラミング初心者におすすめ?
以下の理由から、Visual StudioでC#の開発を行う方(初心者含めて)におすすめできます。
- Visual Studioとの連携: C#開発の定番ツールで、設定が簡単。
- コード補完: 書きながら提案してくれるから、迷わず進められる。
- 無料枠あり: お金を気にせずまずは試してみられる。
私としてはAIツールのなかで、初心者の方にはまずはチャット型AIをメンター代わりに使うことをおすすめしています。それについては以下の記事で説明しています。

GitHub Copilotは「次の、より実践的な段階へのレベルアップ」として使う(もしくはチャット型AIと併用してもよい)と考えています。
チャット型AIやGitHub Copilotの基本的な使い方に慣れてきたら、次の段階としてAIエージェントなどより高度な領域にチャレンジしてみてもよいでしょう。
GitHub Copilotには無料枠もあるから、まずは使ってみるのがよさそうだね!
そうですね。基本機能のコード補完は、従来のIntelliSenseと使い勝手が同じなので、初心者でも馴染みやすいかと思います。
それでは、GitHub Copilotの導入方法や基本機能の使い方を一緒にみてみましょう!
以降、Windows11上で各作業を行います。
Visual StudioへのGitHub Copilotの導入方法
Visual Studio 2022へGitHub Copilotを導入する手順について、要点を簡単に説明します。
Visual Studioのインストールや基本的な使い方については以下を参考にしてください。

まず、GitHubでアカウントを作成しましょう。アカウント作成方法はGitHub Docs(アカウント作成方法)などを参考にしてください。
Visual Studioを起動し、画面右上のGitHub Copilotアイコンをクリックし「サインインしてCopilotを使用する」を選びましょう。
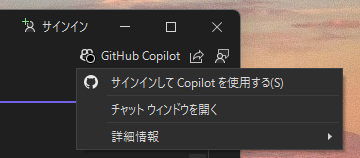
GitHub Copilotのアイコンが表示されない場合、Visual Studioをアップデートしましょう。「ヘルプ>更新プログラムの確認」です。
「サインインしてCopilotを使用する」が一覧に表示されない場合、しばらく待ちましょう。表示されるまで少し時間がかかることもあるようです。
GitHubへのログイン画面が表示されるので、サインインの手続きを進めましょう。
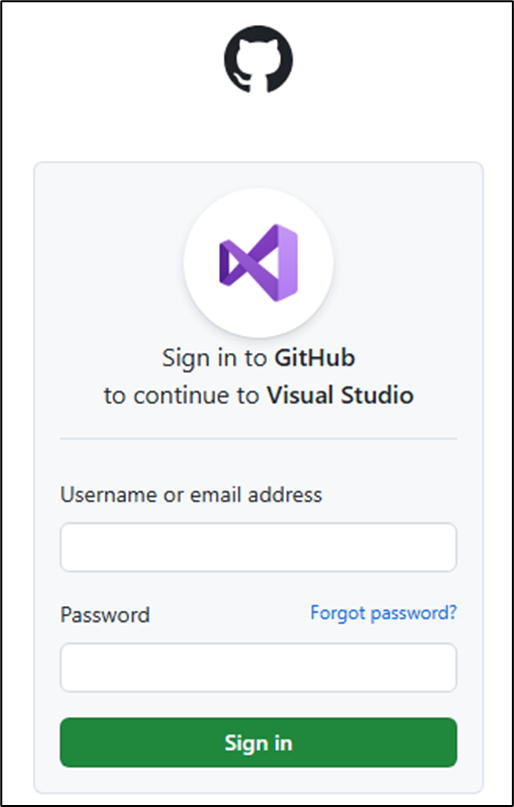
処理を進め、以下の画面になったら「Authorize github」をクリックします。
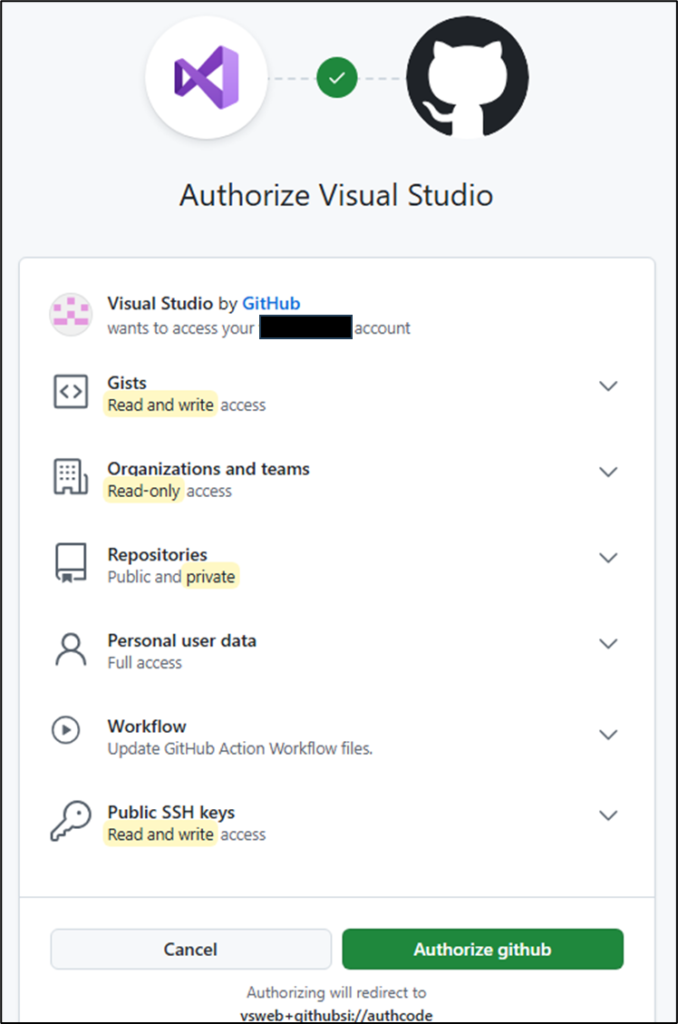
「開く」をクリックしましょう。
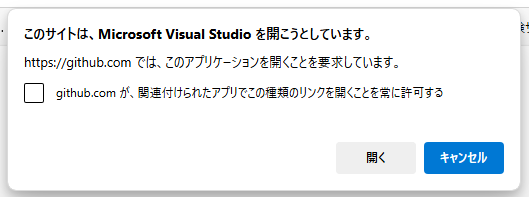
これで、Visual StudioとGitHub Copilotの連携は完了です!
Visual Studioの画面に自動で戻らない場合は、手動でVisual Studioの画面に切り替えましょう。
画面右上のGitHub Copilotアイコンをクリックし、以下のように表示されていれば連携ができています。
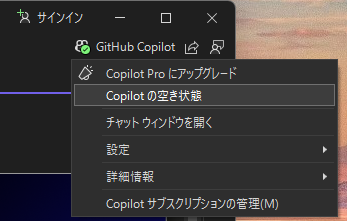
昔は拡張機能のインストールが必要だったのですが、現在はVisual Studioの標準機能となったため、導入がより簡単になっています!
GitHub Copilotの基本機能と活用方法
GitHub Copilotの以下の基本機能についてそれぞれ紹介します。
- コード補完
- コメントからコード生成
- チャット機能
- エラーの修正
これらは比較的シンプルな機能で、初心者にも扱いやすいかと思います。
①コード補完
GitHub Copilotのコード補完機能は、コードを入力する際にリアルタイムで提案を表示します。
基本的な使い方:
- コードを入力し始めると、グレーの文字で続きの提案が表示される
- 提案を受け入れるには、
Tabキーを押す - 提案を無視して自分でコードを入力し続けることもできる
例えば以下のように途中まで書いた例を考えてみましょう。
int[] numbers = { 1, 2, 3, 4, 5 };
int sum = 以下のように提案が表示されます。

Tabキーを押すと受け入れて反映されます。

改行すると、さらに続きを提案してくれます。
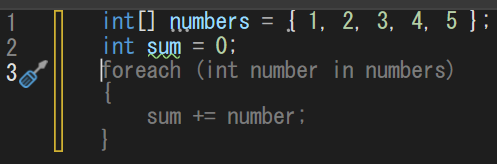
活用のコツ:
- 目的をコメントで明確に記述すると、より精度の高い提案が得られます
- クラス名やメソッド名を意図が明確になるように命名すると、適切な提案につながります
- 複雑なアルゴリズムの実装時に特に役立ちます
例えば、以下のようにコメントを書いた場合、コメントに沿った別の提案をしてくれました。
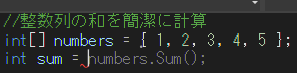
私は有料のPro版を使っていますが、個人的にはこの「自動補完」に一番お世話になっているかもしれません。
②コメントからのコード生成
自然言語(日本語・英語など)のコメントから、それに対応するコードを生成できます。
基本的な使い方:
- コメントで実現したい機能を記述する
- Enterキーを押すと、対応するコードが生成される
例えば、以下のように記述して、最後にEnterキーを押してみましょう。
// テスト用のランダムなメールアドレスを生成するメソッド以下のようにメソッドを提案してくれました。

メソッドを丸ごとつくってくれるんだ!
そうですね。ただ、自動補完・メソッドの作成のどちらについても、内容の正しさは人が確認する必要があります。
活用のコツ:
- 詳細な要件やエッジケースもコメントに含めると、より正確なコードが生成されます
- 「〜のような方法で」と実装方針を指定することも可能です
③チャット機能
Visual Studio内で直接GitHub Copilotに質問や相談ができるチャット機能です。
基本的な使い方:
- Visual Studio右上の「Copilotアイコン」をクリックして、チャットウィンドウを開く
- 自然言語で質問や依頼を入力する
- コードの説明、改善案、デバッグのヒントなどを得られる
以下は、プログラムの内容とその改善方法を質問した例です。
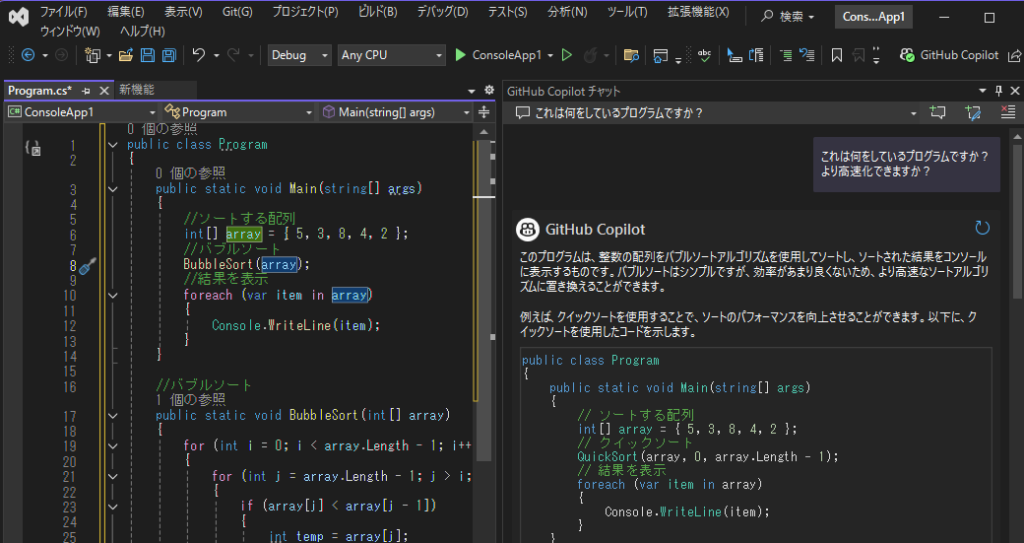
活用シーン:
- エラーメッセージの意味や解決策を尋ねる
- 特定のライブラリの使い方や実装例を質問する
- 「このコードをリファクタリングしたい」といった相談
- 「このアルゴリズムの計算量は?」など理論的な質問
特に、初心者の方はコードのわからない点や、エラーメッセージについて聞けるので便利ですね。
④エラーの修正
エラー箇所の修正方法を提案してもらうことができます。
基本的な使い方:
- エラー箇所にカーソルをあてて「考えられる修正内容を表示する」をクリック
- 「Copilotで修正する」を選ぶ
- 修正案が問題なければ承認する
例えば、以下はコンパイルエラー(string型をint型へ暗黙的に変換できない)になります。修正方法を提案してもらいましょう。
int number = Console.ReadLine();以下のようにCopilotが修正をしてくれます。
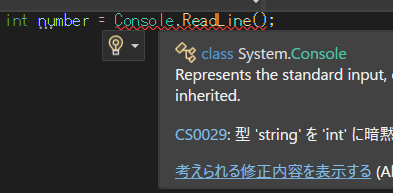

次のように適切な型変換の処理が追加され、コンパイルエラーがなくなりました。
int number = int.Parse(Console.ReadLine());エラーの種類やその修正方法については以下の記事も参考にしてください。


今回、初心者でも比較的簡単に使える機能を紹介しました。
Copilot EditsやAgentモードなど、コードを自動で編集したり、コマンドを実行して動作確認を行ったりする、より高度な機能もあります。
また別の記事で、そのような機能についても紹介できればと思います!
GitHub Copilotの新機能はVSCodeへ先に導入され、Visual Studioへの導入は少し遅れることが多いです。
早くGitHub Copilotの新機能を試してみたい場合には、VSCodeで使ってみるのもよいでしょう。
まとめ
Visual StudioでのGitHub Copilotの活用法について解説しました。
GitHub Copilotは2022年に一般公開され、Visual Studio 2022のバージョン17.10以降では直接統合されるようになりました。
C#開発においてGitHub Copilotが提供する主な機能として、コード補完、コメントからのコード生成、チャット機能、エラーの修正などがあります。
これらは初心者にも使いやすい基本的な機能で、C#開発をよりスムーズに進められます。
GitHub Copilotには無料枠もあるため、気軽に試すことができます。Visual Studioとの連携も比較的簡単に設定できます。
初心者の方は、チャット型AIをメンター代わりに使い、GitHub Copilotを次のより実践的な段階へのレベルアップの位置づけとして使うのがよいと思います。
無料枠を使って併用するのもありでしょう。
AIツールはとにかくまずは使ってみましょう!
引き続き、プログラミングやAI活用について楽しく学んでいきましょう。











